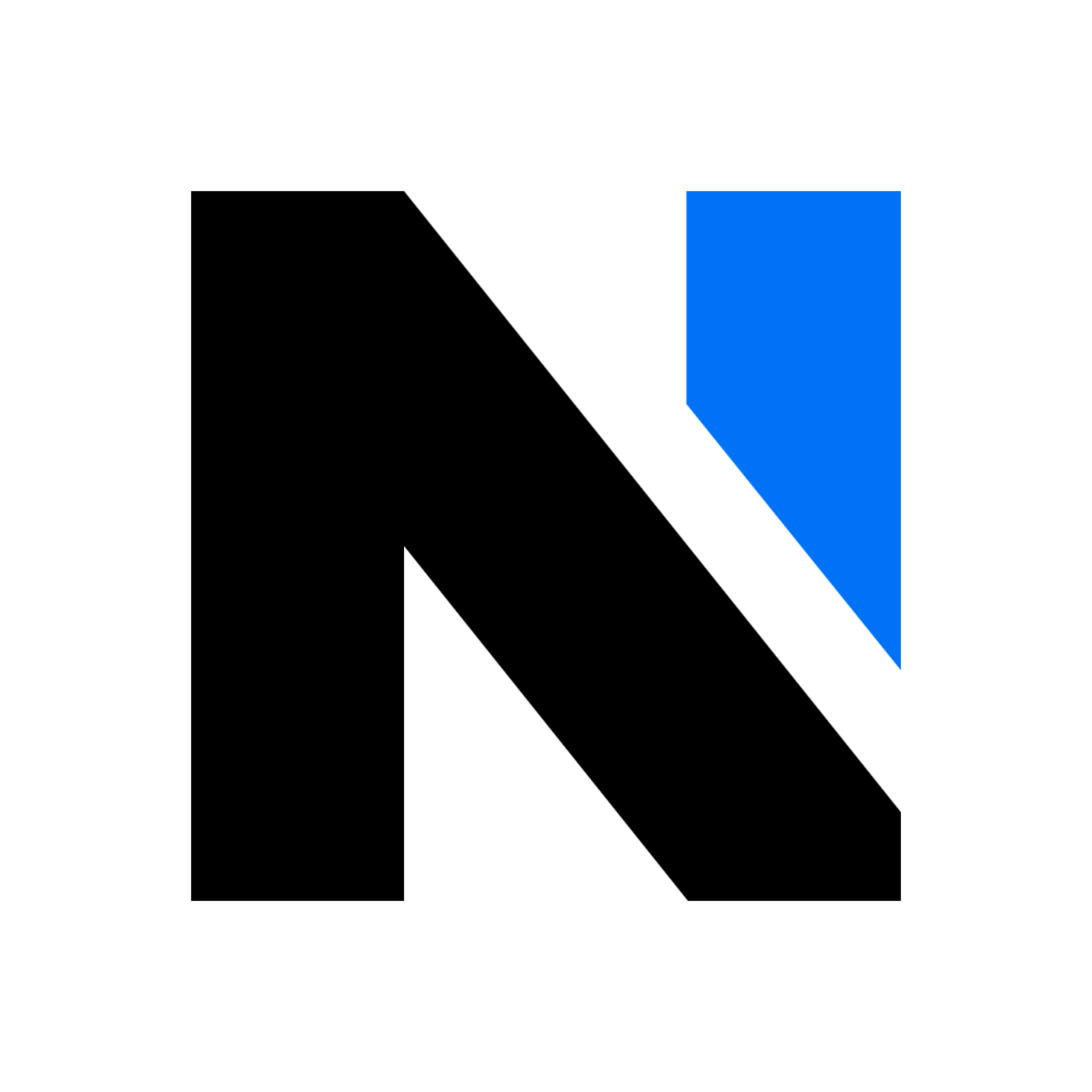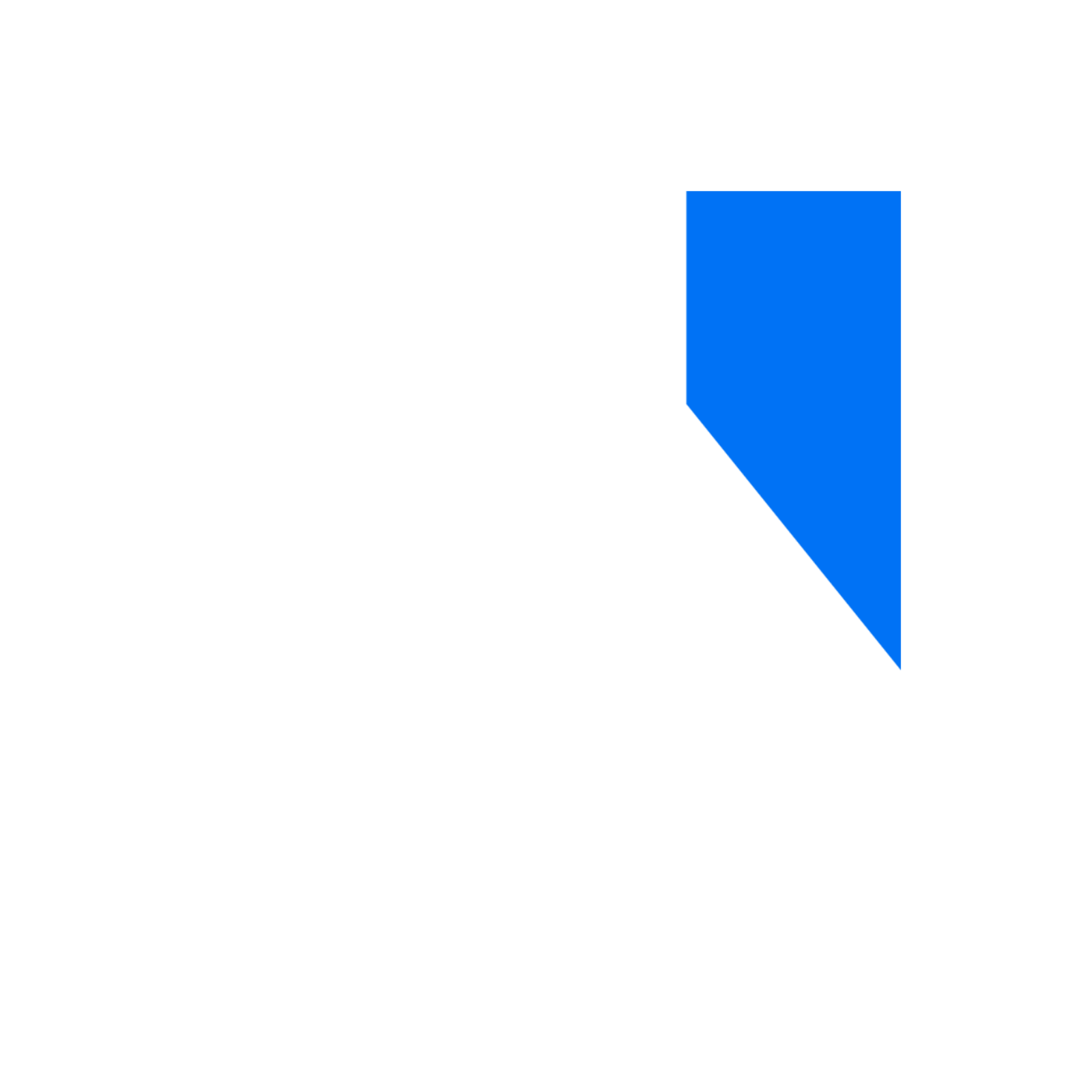#
NoNICK.jsの設定
ここでは、NoNICK.jsの設定について、実際に操作を通して学習するページです。
まずはNoNICK.jsの導入から見ることをおすすめします。
NoNICK.jsですべての機能をサーバーで使用するためには、設定を行う必要があります。 ここでは、入室メッセージの設定を実際にチュートリアルとして紹介しながら、設定方法を解説していきます。
#
コントロールパネルを呼び出す
コマンドの実行にはサーバーを管理権限が必要です。
まずはサーバー内で/settingコマンドを使用しましょう。このコマンドを使用すると、コントロールパネルと呼ばれる、NoNICK.jsの設定を行えるパネルを呼び出すことができます。(モデレーター専用チャンネルなど、頻繁にチャットが更新されないような場所での使用をおすすめします。)
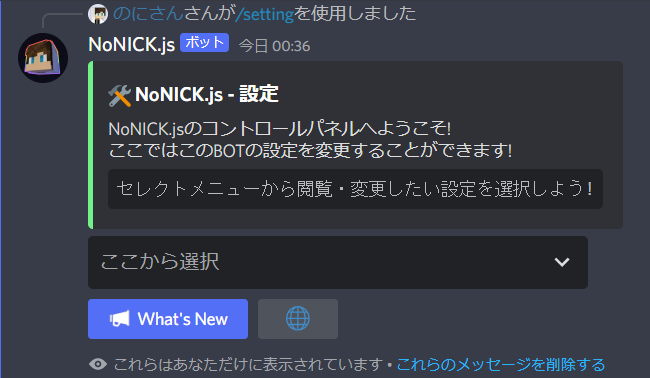
#
各機能の設定パネルに移動する
コントロールパネルの中部にあるセレクトメニュー(ここから選択)から「🚪入退室メッセージ」を選択しましょう。選択すると、入退室メッセージに関する設定の設定画面に移動します。
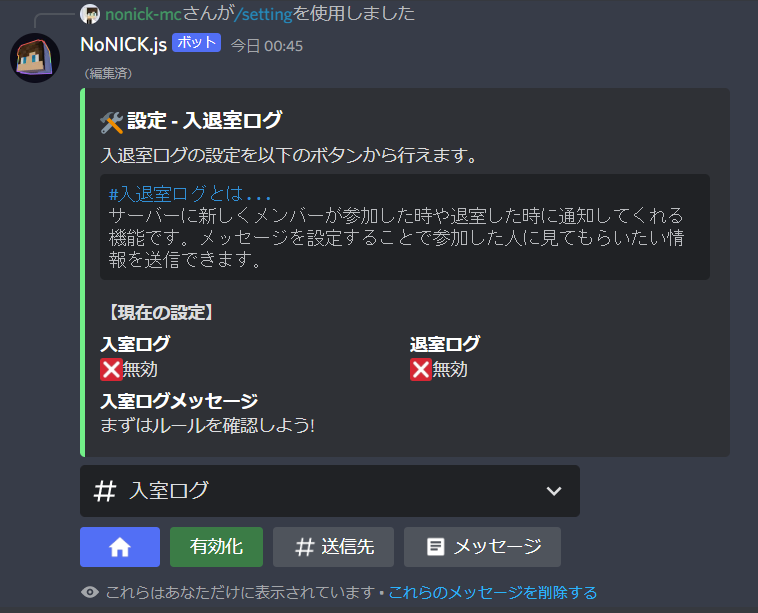
- 埋め込みには選択した機能に関する説明や、現時点での設定状態が記載されています。
- セレクトメニューでは、機能の中で更にカテゴリ分けされた設定画面に切り替えることができます。(例えば今回の入退室メッセージの場合は、入室メッセージと退室メッセージがそれぞれ別の設定としてカテゴリ分けされています。)
- ボタンでは、選択することでそれぞれに対応した各種設定を行うことができます。
また、左下のホームボタンを選択することで、/settingコマンド実行直後のコントロールパネルに戻ることができます。
NoNICK.jsを初めて設定するサーバーでは、下の「有効化」ボタンが半透明になっていて選択できない状態になっています。これは機能を有効にするために必要な設定 (入室ログの場合は送信先のチャンネルの設定) が整っていないことを意味します。
#
設定を変更する
それでは、実際に入室メッセージの設定を行っていきましょう。
入室メッセージを有効化するには送信先を設定する必要があります。セレクトメニューで「入室メッセージ」が選択されていることを確認し、パネル下部の「送信先」ボタンを選択しましょう。
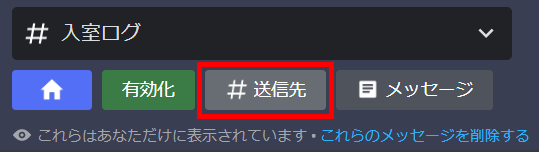
すると、送信先のチャンネルの名前を入力するモーダルが表示されます。入室メッセージに指定したいチャンネルの名前を正しく入力し、「送信」ボタンを選択しましょう。
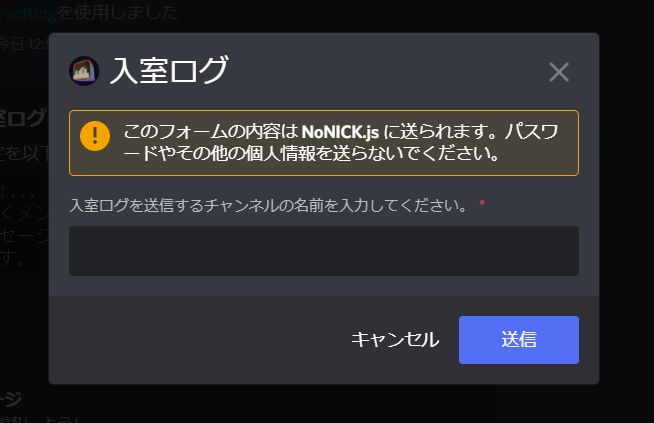
送信先のチャンネルには、NoNICK.jsがチャンネルを見る メッセージを送信 埋め込みリンクの権限をすべて付与されている必要があります。
同じチャンネル名が複数あった場合、チャンネルの位置がより高い方が参照されます。
何もエラーが発生しなければ設定は正常に完了しています!埋め込みの情報が更新され、「有効化」ボタンの半透明状態が解除されましたね。
それでは、入室メッセージを有効にしてみましょう。パネル下部の「有効化」ボタンを選択します。
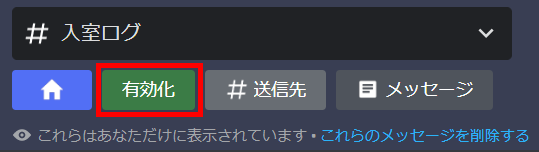
埋め込みとボタンが更新され、入室ログが有効になりました!これで、サーバーにメンバーが参加した際にメッセージを送信するようになりました。
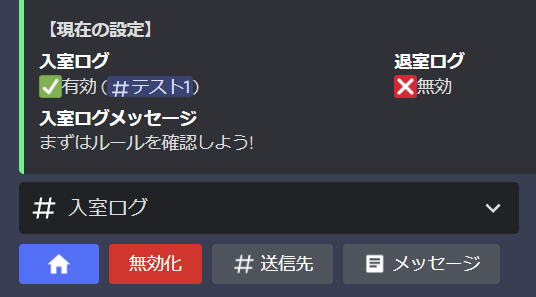
チャンネルの消去等によってその設定が無効になった場合、その設定は初期状態に戻り、機能は強制的に無効化されます。